پرینت گرفتن در ورد
راهنمای کامل پرینت گرفتن در مایکروسافت ورد
چاپ اسناد یکی از کاربردهای اصلی نرمافزار مایکروسافت ورد است که در محیطهای اداری، آموزشی و خانگی بسیار مورد استفاده قرار میگیرد. در این مقاله، نحوه پرینت گرفتن در ورد و تنظیمات مهم آن را بهطور کامل توضیح میدهیم.
۱. باز کردن منوی پرینت در ورد
برای دسترسی به منوی پرینت، روشهای زیر وجود دارد:
استفاده از کلیدهای میانبر: با فشردن Ctrl + P مستقیماً به صفحه پرینت هدایت میشوید.
استفاده از منوی ورد:
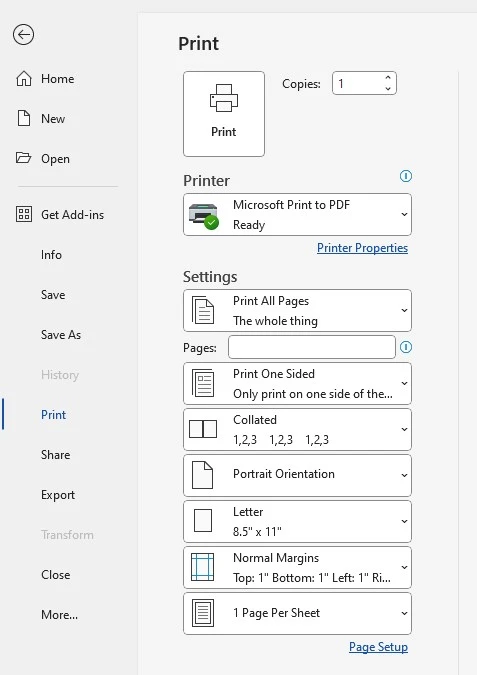
روی File در نوار بالا کلیک کنید.
گزینه Print را انتخاب کنید.
صفحه مربوط به تنظیمات چاپ باز خواهد شد.
۲. انتخاب پرینتر مناسب
در این قسمت لیست پرینترهای نصبشده روی سیستم نمایش داده میشود. در صورت داشتن چند پرینتر، دستگاه موردنظر را انتخاب کنید. اگر پرینتر شما در لیست نبود، موارد زیر را بررسی کنید:
پرینتر روشن باشد و به سیستم متصل باشد.
درایور پرینتر روی ویندوز نصب شده باشد.
کابل USB یا اتصال شبکه چک شود.
۳. تنظیمات چاپ در ورد
قبل از شروع چاپ، میتوانید تنظیمات مهم زیر را اعمال کنید:
الف) انتخاب محدوده صفحات برای چاپ
چاپ کل سند: گزینه Print All Pages را انتخاب کنید.
چاپ صفحات خاص: شماره صفحات موردنظر را وارد کنید (مثلاً 1, 3, 5-7).
چاپ صفحه فعلی: گزینه Print Current Page را انتخاب کنید.
ب) تنظیم تعداد نسخهها
در قسمت Copies، تعداد نسخههایی که از هر صفحه نیاز دارید را مشخص کنید.
ج) انتخاب چاپ رنگی یا سیاهوسفید
اگر پرینتر رنگی دارید، میتوانید بین چاپ رنگی و چاپ سیاهوسفید یکی را انتخاب کنید.
برای تنظیم این گزینه، روی Printer Properties کلیک کرده و حالت موردنظر را انتخاب کنید.
د) تنظیم چاپ یکرو یا دورو
اگر پرینتر از چاپ دورو (Duplex Printing) پشتیبانی کند، میتوانید این گزینه را فعال کنید.
اگر این قابلیت در پرینتر شما وجود ندارد، میتوانید صفحات فرد و سپس صفحات زوج را بهصورت دستی چاپ کنید.
هـ) تغییر جهت و حاشیههای صفحه
در قسمت Layout، میتوانید چاپ عمودی (Portrait) یا چاپ افقی (Landscape) را انتخاب کنید.
برای تغییر حاشیههای صفحه، از گزینه Margins استفاده کنید.
۴. پیشنمایش چاپ (Print Preview)
در صفحه پرینت، پیشنمایش سند نمایش داده میشود تا قبل از چاپ، تغییرات لازم را مشاهده کنید. این بخش به شما کمک میکند تا مطمئن شوید که: ✔️ متنها درست تنظیم شدهاند. ✔️ تصاویر و جداول بهدرستی در صفحه قرار دارند. ✔️ اندازه فونت و قالببندی مناسب است.
۵. شروع چاپ
پس از اعمال تنظیمات، روی دکمه Print کلیک کنید تا فرآیند چاپ آغاز شود.
۶. رفع مشکلات رایج در چاپ ورد
گاهی ممکن است هنگام پرینت گرفتن، مشکلاتی رخ دهد. در ادامه چند مشکل رایج و راهحل آنها آورده شده است:
الف) پرینتر کار نمیکند
🔹 بررسی کنید که پرینتر روشن و به درستی به کامپیوتر متصل باشد. 🔹 مطمئن شوید که کاغذ داخل پرینتر قرار دارد. 🔹 درایور پرینتر را آپدیت کنید.
ب) چاپ نصفه یا ناقص است
🔹 بررسی کنید که کارتریج جوهر یا تونر پرینتر کافی باشد. 🔹 تنظیمات اندازه کاغذ را با اندازه واقعی کاغذ تطبیق دهید.
ج) متن یا تصاویر بههمریخته هستند
🔹 گزینه Print as Image را در تنظیمات پرینتر فعال کنید. 🔹 فرمت فایل را بررسی کرده و در صورت نیاز، ابتدا سند را به PDF تبدیل کنید و سپس چاپ کنید.
نتیجهگیری
چاپ در مایکروسافت ورد یکی از نیازهای روزمره بسیاری از کاربران است. با رعایت نکات ذکرشده، میتوانید اسناد خود را بهصورت بهینه و بدون مشکل چاپ کنید. اگر سوالی درباره تنظیمات چاپ دارید، در بخش نظرات با ما در میان بگذارید!
جهت مطالعه مقاله انتخاب بهترین پرینتر خانگی اینجا کلیک کنید.




نظرات کاربران
هنوز هیچ کامنتی ثبت نشده است
اولین نفری باشید که نظر خود را بیان میکند!